CentOS 安装gnome图形化界面并使用VNCViewer连接
操作场景
本教程指导如何在交大云公共镜像CentOS 7.6 及 CentOS 8.3 环境下给服务器安装图形化界面并在本地使用VNC客户端连接
说明事项
- 基于性能及通用性考虑,交大云提供的 Linux 公共镜像默认不安装图形化组件。
- 如安装不当可能造成云主机无法正常启动,建议您通过 创建快照 进行数据备份。
前提条件
安全组和防火墙需要放行5901端口(vncserver端口)
下载VNC viewer客户端连接软件
操作步骤
请对应您实际使用的云主机操作系统,参考以下步骤进行操作:
CentOS 7.6
给CentOS 7.6云主机安装gnome桌面环境
登录云主机,详情请参见 使用标准登录方式登录 Linux 实例。
执行以下命令,安装图形化界面组件。
1
yum groupinstall "GNOME Desktop" "Graphical Administration Tools" -y
执行以下命令,设置默认启动图形化界面。
1
ln -sf /lib/systemd/system/runlevel5.target /etc/systemd/system/default.target
执行以下命令,重启云主机。
1
reboot
通过云平台控制台方式登录云主机,详情请参见 登录 Linux 云主机。
登录云主机后查看可视化界面即表示搭建成功,根据界面提示进行配置进入桌面后,可按需进行相关操作。如下图所示: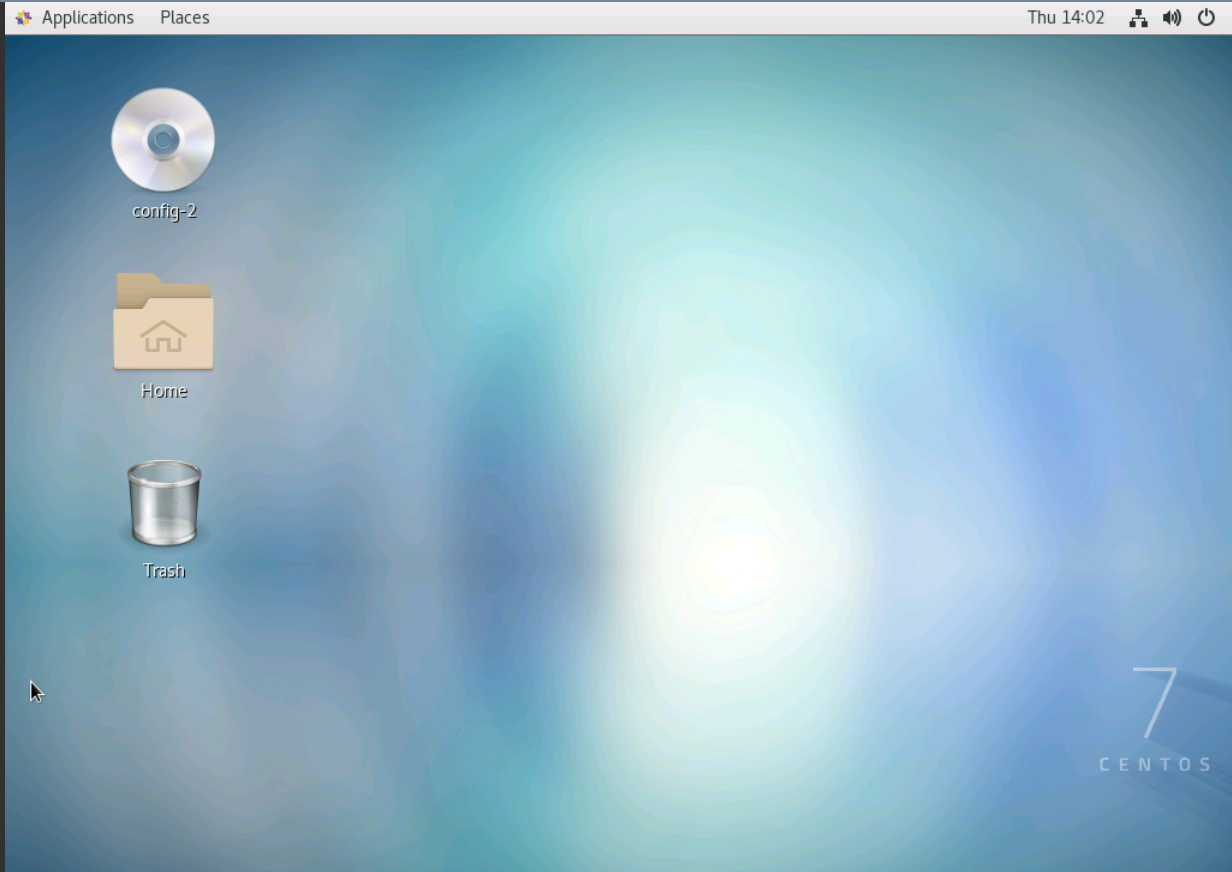
安装VNC Server实现本地远程图形化访问
1.安装vncserver
执行命令:1
yum install -y tigervnc-server

2.配置vncserver
(1)配置vnc密码(初次启动的时候需要输入两次密码)
命令:1
2
3
4
5
6vncserver
You will require a password to access your desktop.
Password:(输入并记住该密码)
Verify:(重复输入并记住该密码)
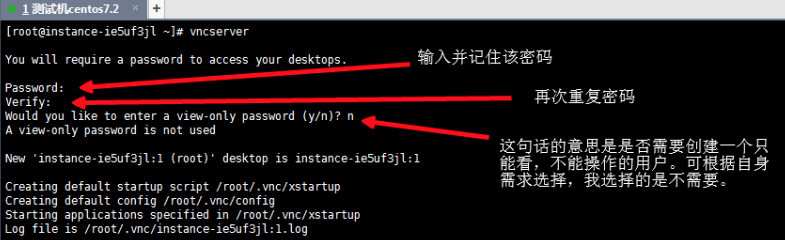
(2)生成并编辑配置文件。
执行:1
cp -p /lib/systemd/system/vncserver@.service /lib/systemd/system/vncserver@:1.service
再执行:
1
vim /lib/systemd/system/vncserver@:1.service
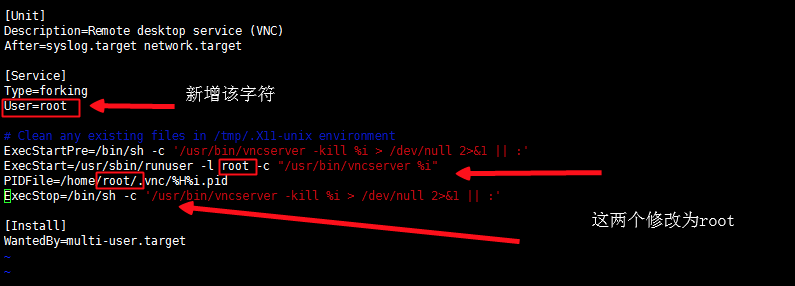
(3)按Esc键退出编辑模式,再输入:wq保存并退出。
3.运行以下命令重启systemd。
命令:1
systemctl daemon-reload
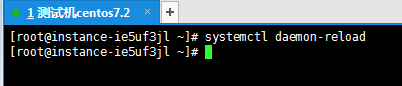
4.配置为开机自启动
命令:1
systemctl enable vncserver@:1.service

5.运行以下命令启动VNC Server。
命令:1
systemctl start vncserver@:1.service
6.运行命令 ps -ef | grep vnc 确认服务是否已经启动。如果返回以下类似结果,说明服务已经启动

使用viewer客户端连接软件连接该(CentOS7.6)实例
1.使用前提条件中提供的viewer客户端连接软件连接该实例:
点击file——-New connection..创建新连接
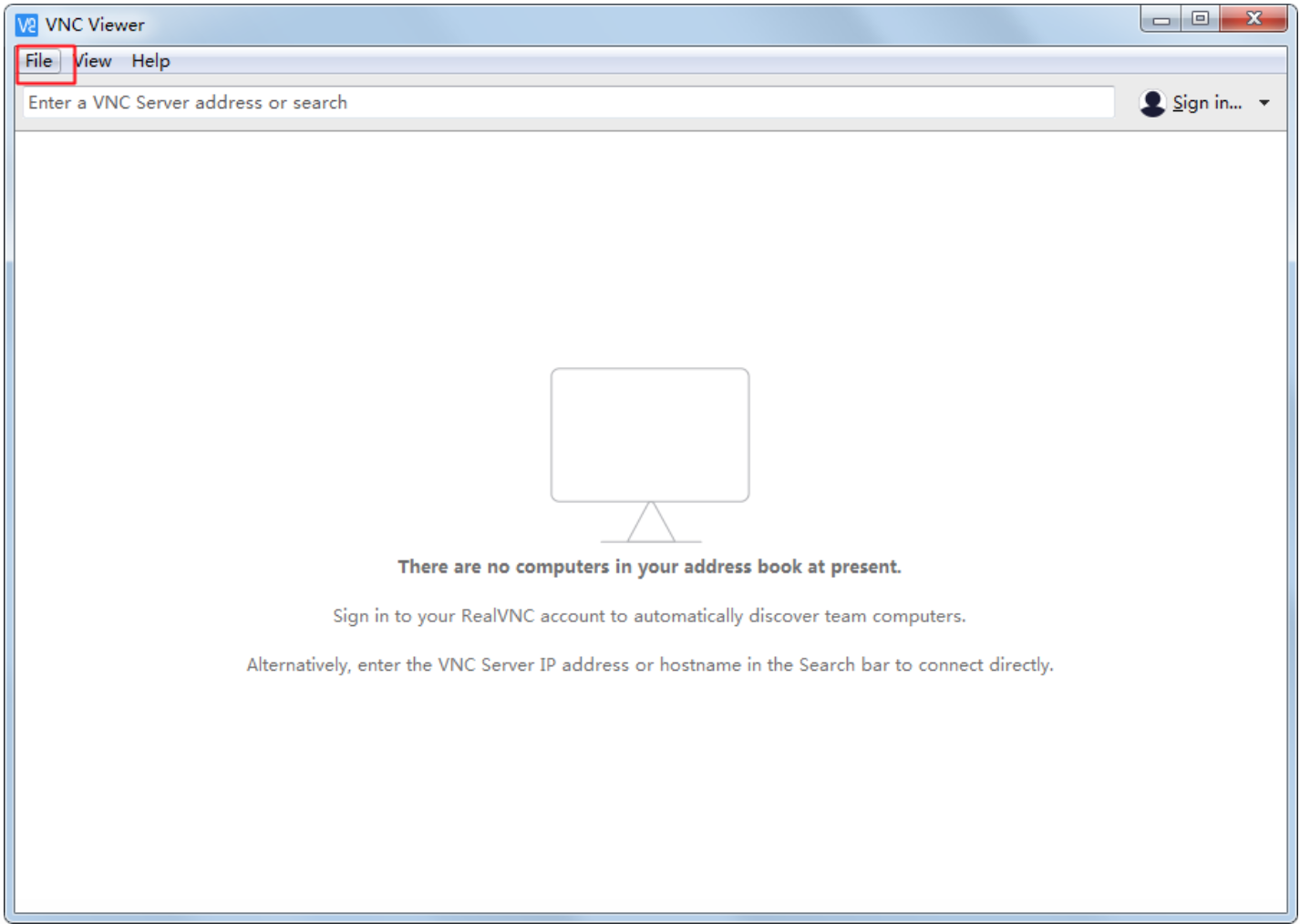
2.输入对应的信息
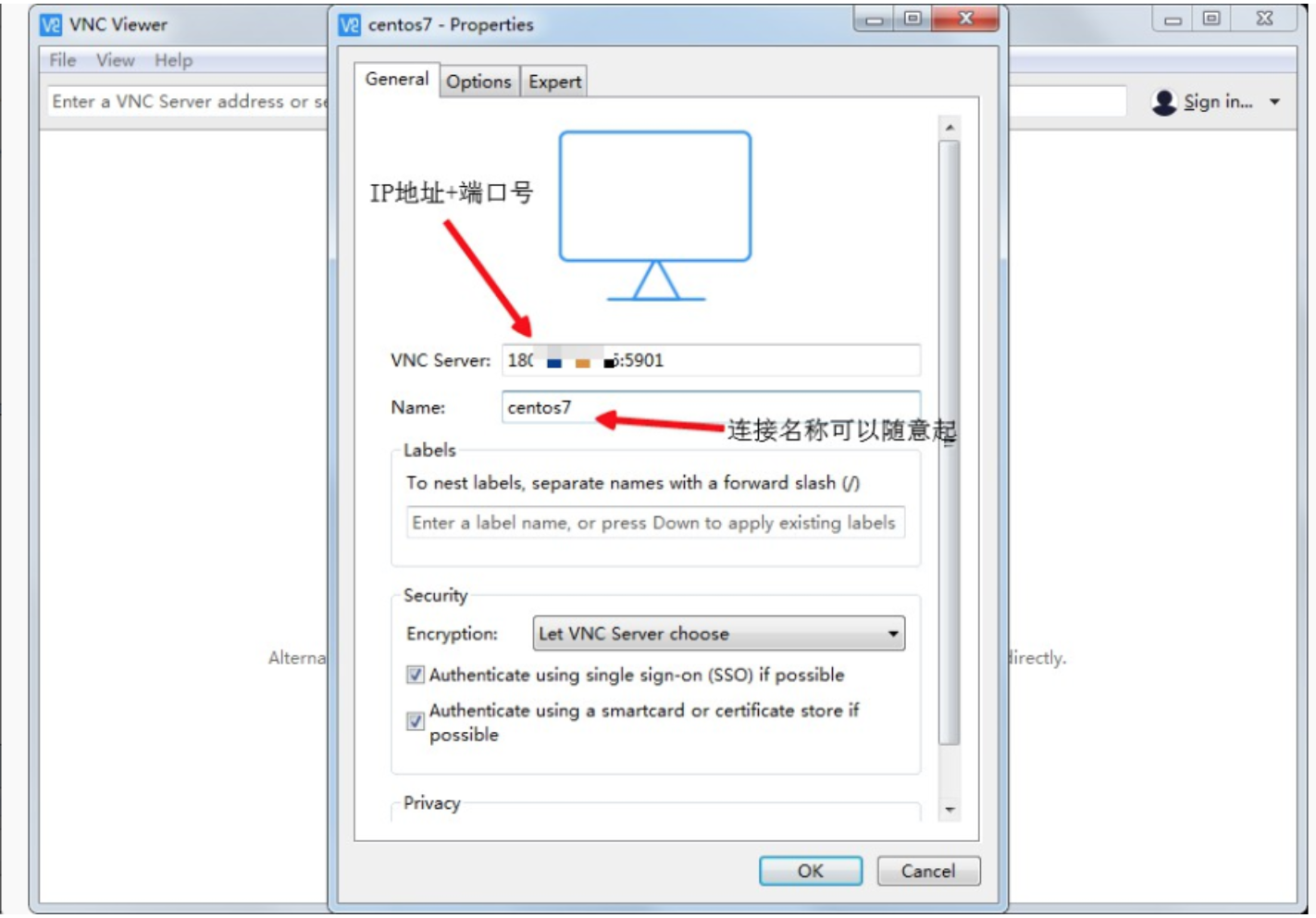
3.双击之前创建的连接,点击进行连接
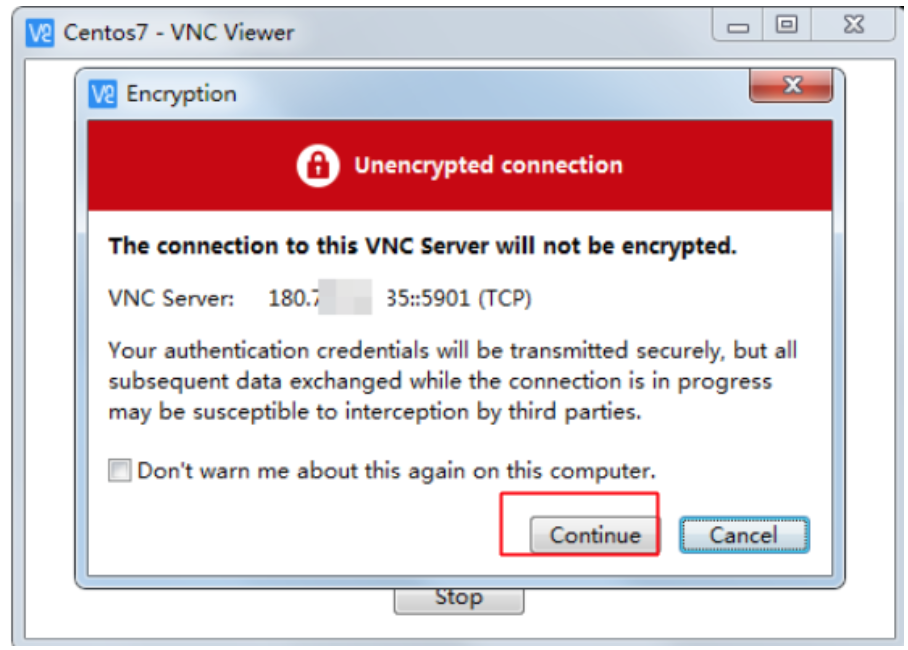
4.此处输入第(1)步骤时设置的密码
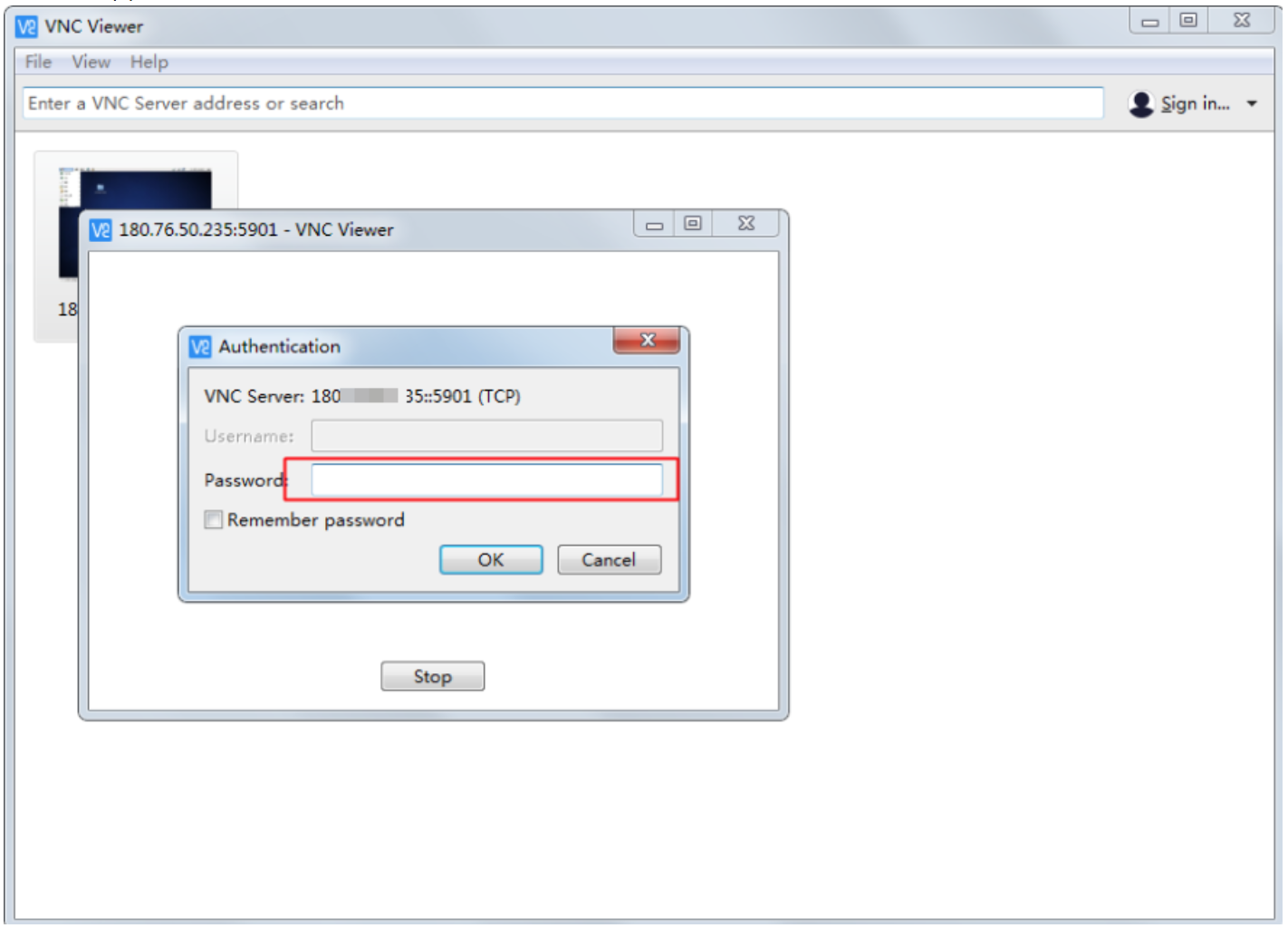
连接成功

CentOS 8.3
给CentOS 8.3云主机安装gnome桌面环境
登录云主机,详情请参见 使用标准登录方式登录 Linux 实例。
执行以下命令,安装图形化界面组件。
1
yum groupinstall "Server with GUI" -y
执行以下命令,设置默认启动图形化界面。
1
systemctl set-default graphical
执行以下命令,重启云主机。
1
reboot
通过云平台控制台方式登录云主机,详情请参见 登录 Linux 云主机。
登录云主机后查看可视化界面即表示搭建成功,根据界面提示进行配置进入桌面后,可按需进行相关操作。如下图所示: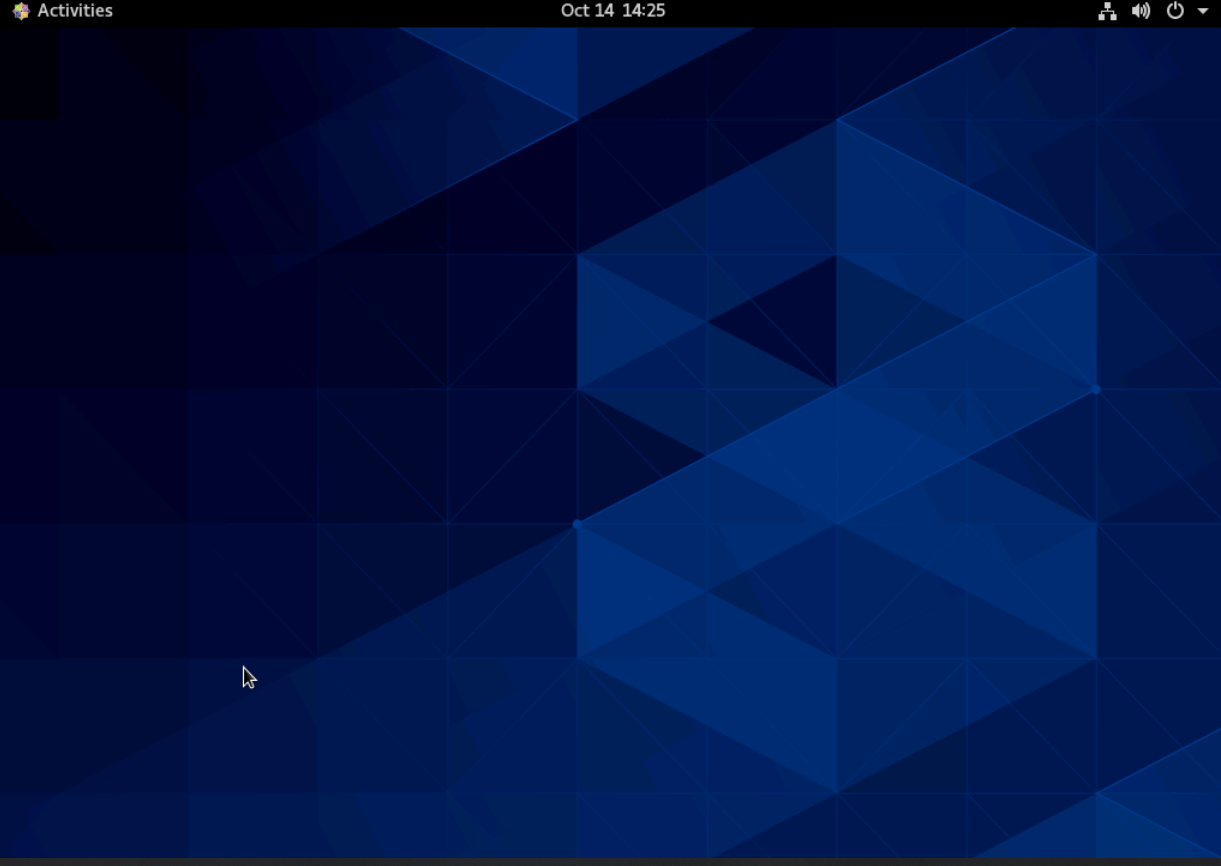
使用viewer客户端连接软件连接该(CentOS8.3)实例
使用前提条件中提供的viewer客户端连接软件连接该实例:
点击file——-New connection..创建新连接。
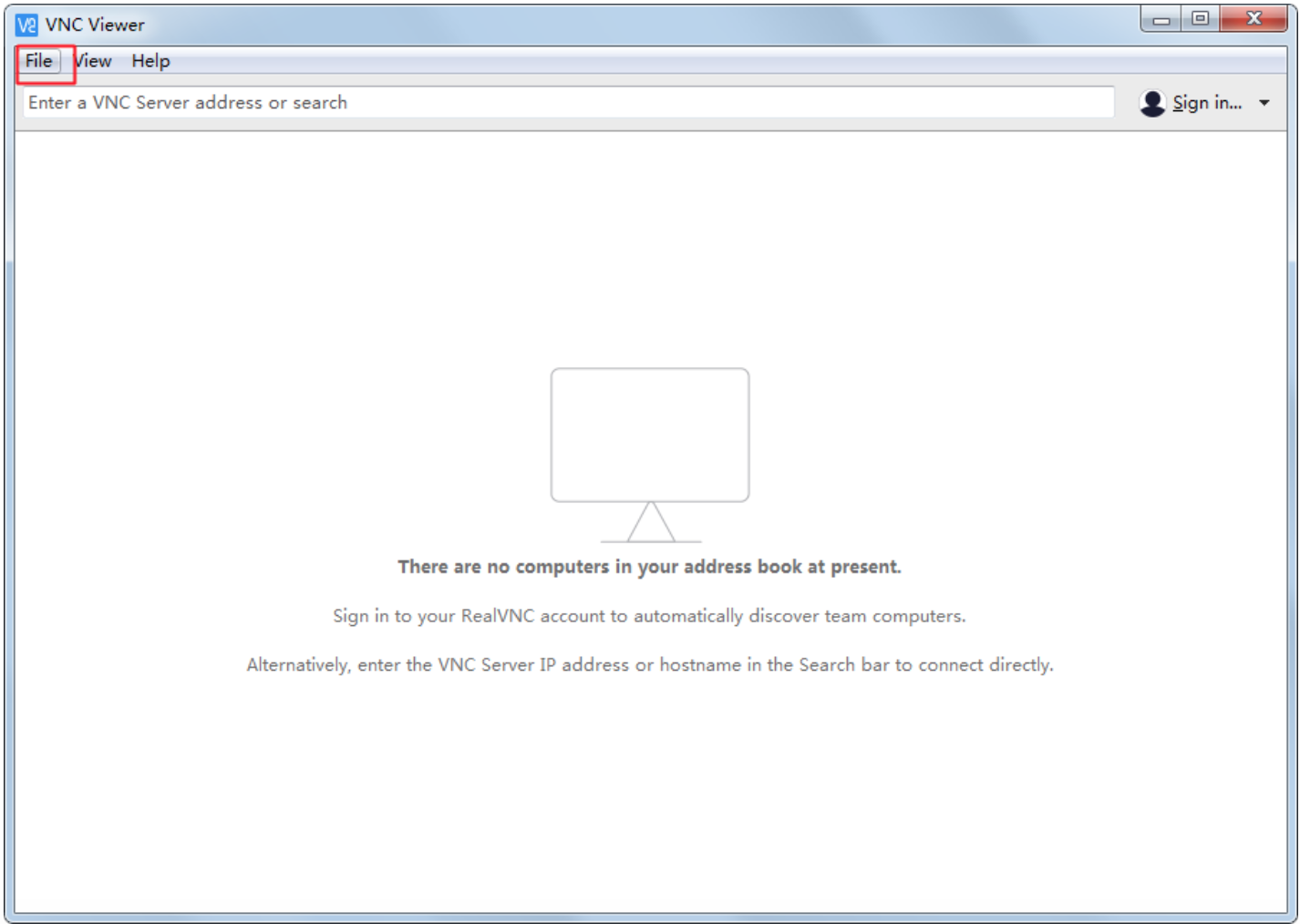
输入对应的信息。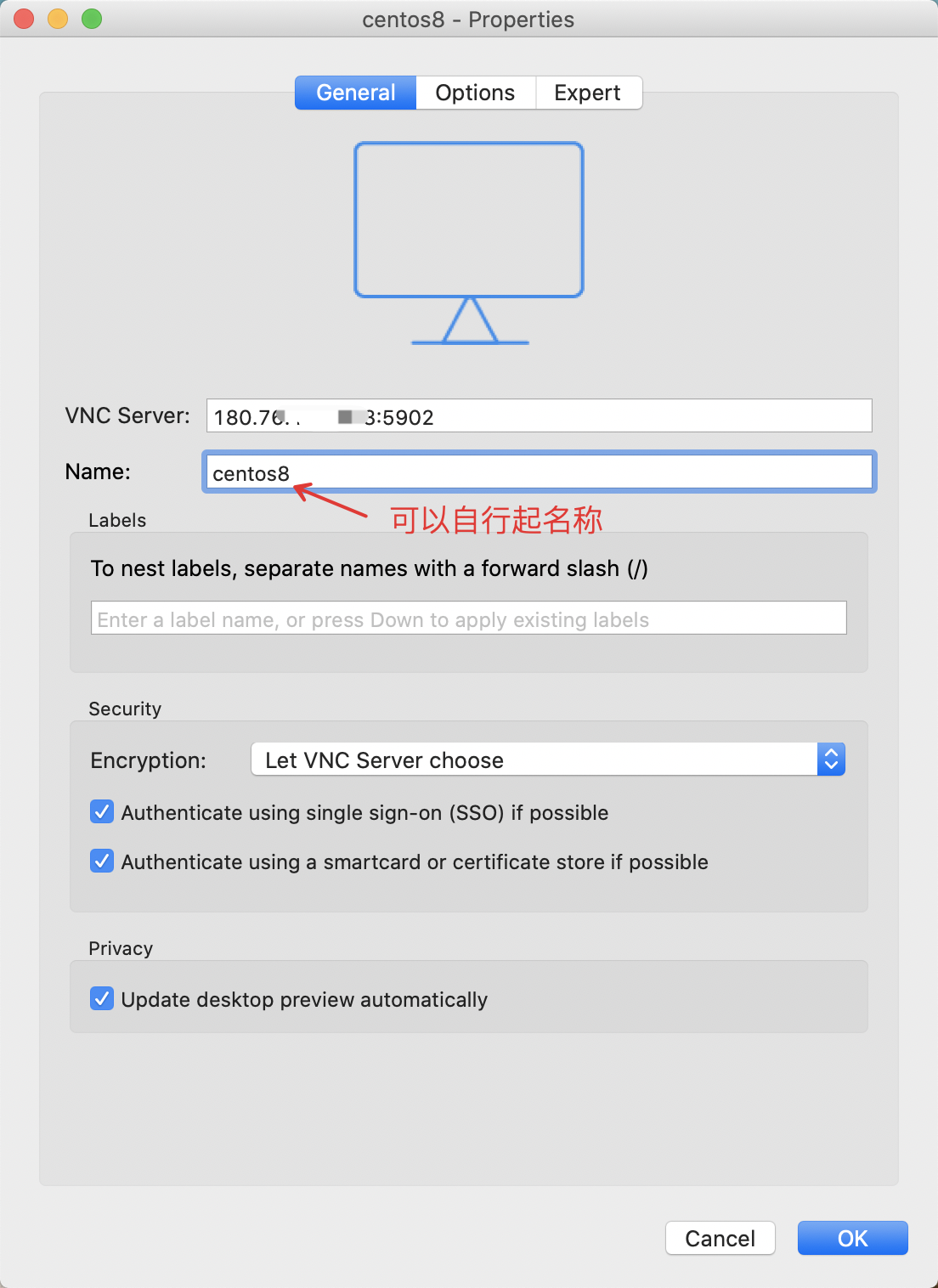
点击”Continue”。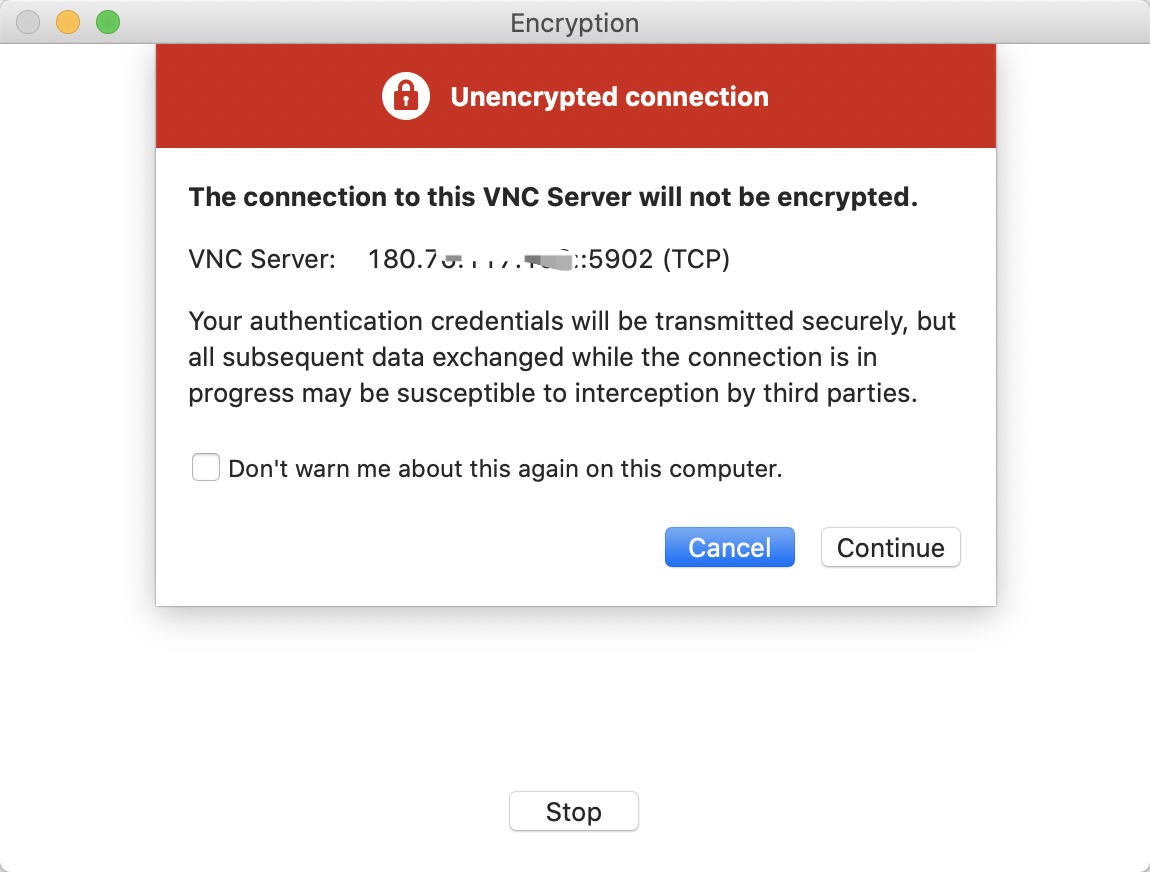
此处输入 安装VNCserver服务 时第2步骤时设置的密码。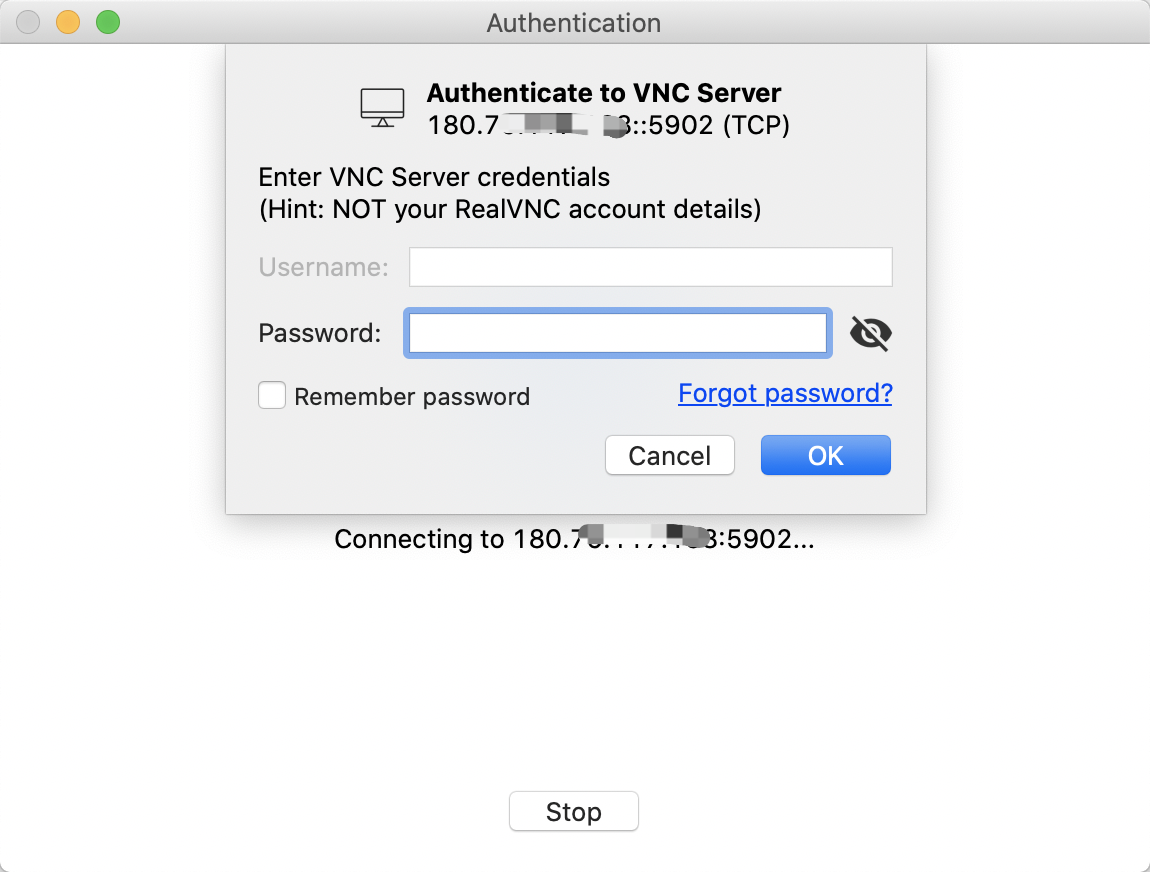
连接成功。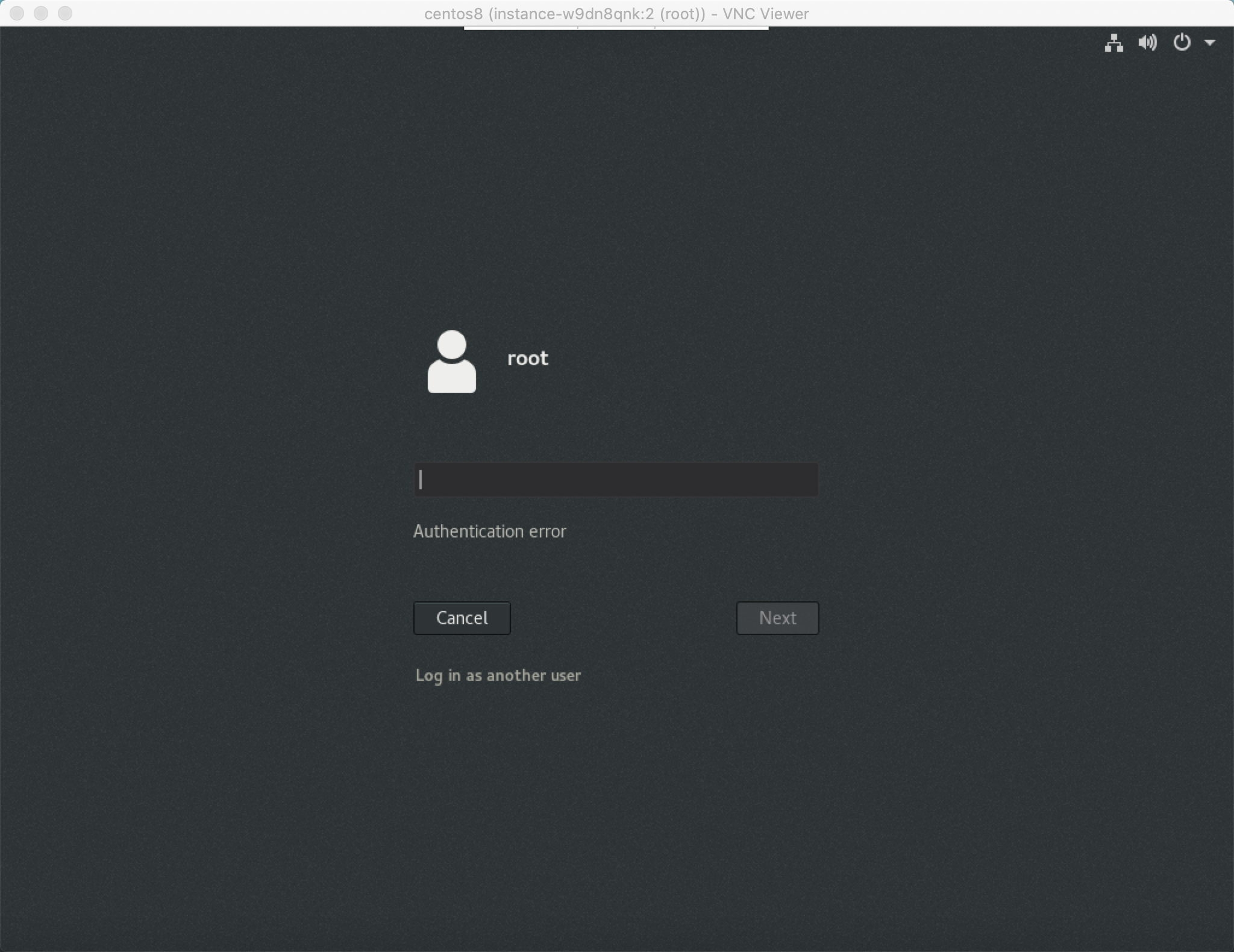


 计算
计算  数据库
数据库  存储
存储  网络
网络  安全
安全